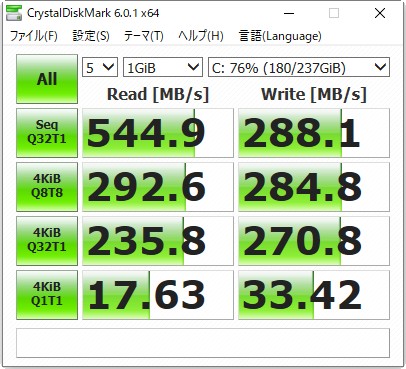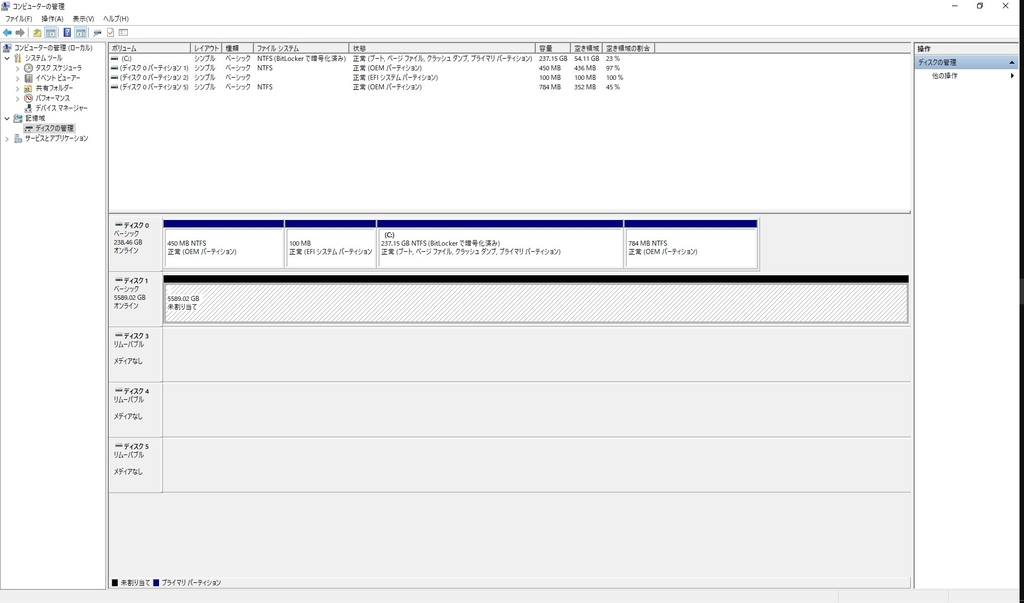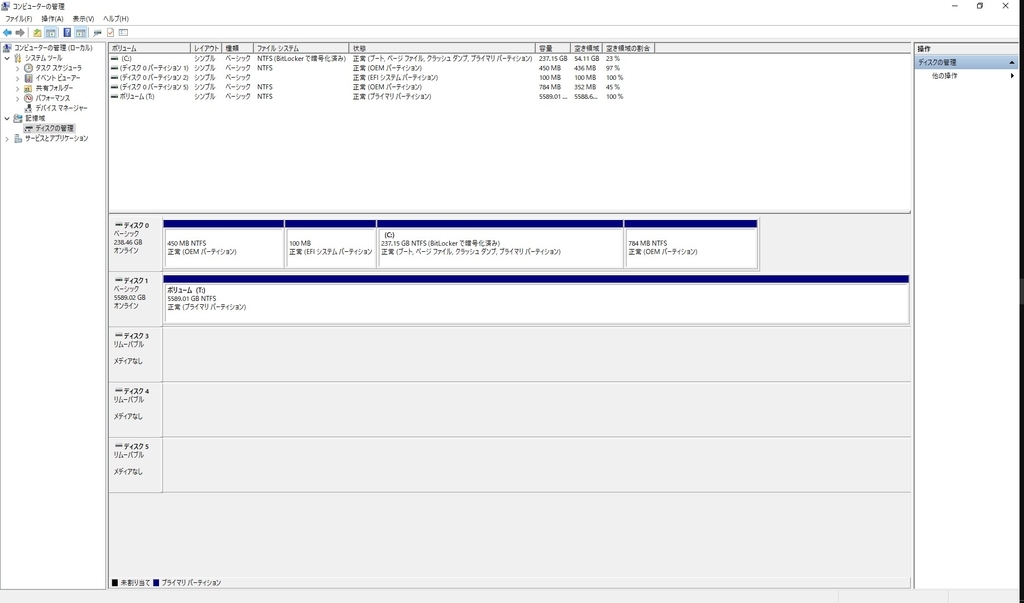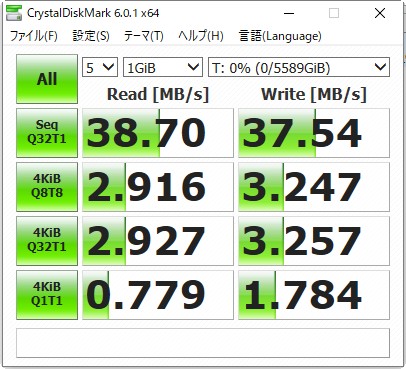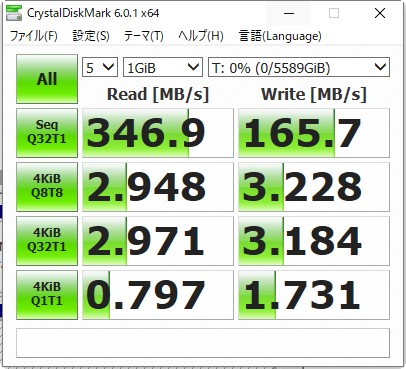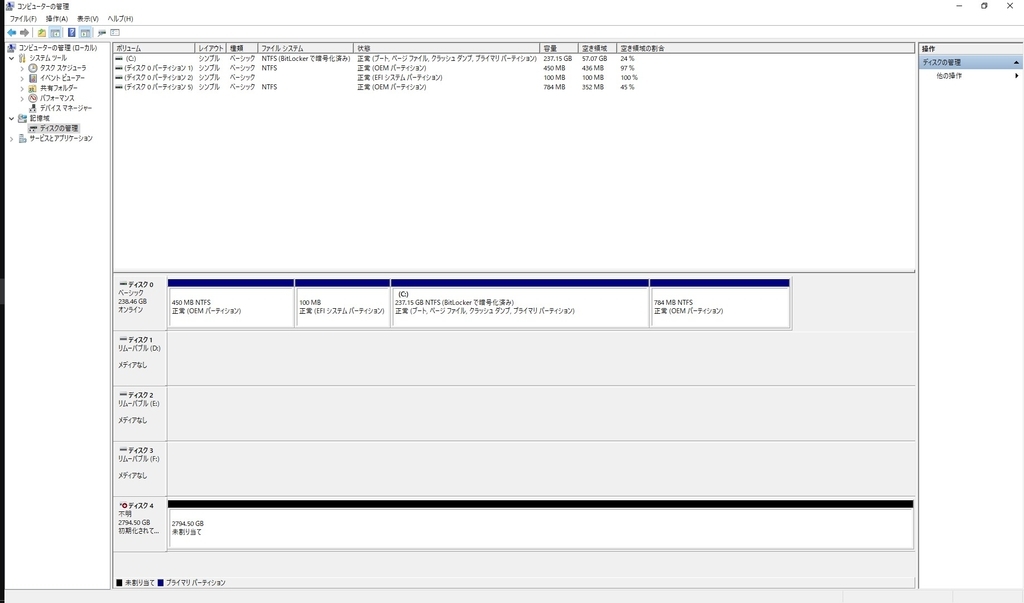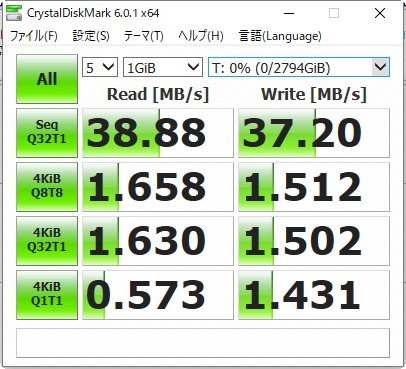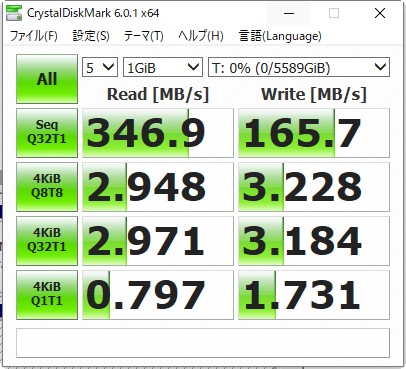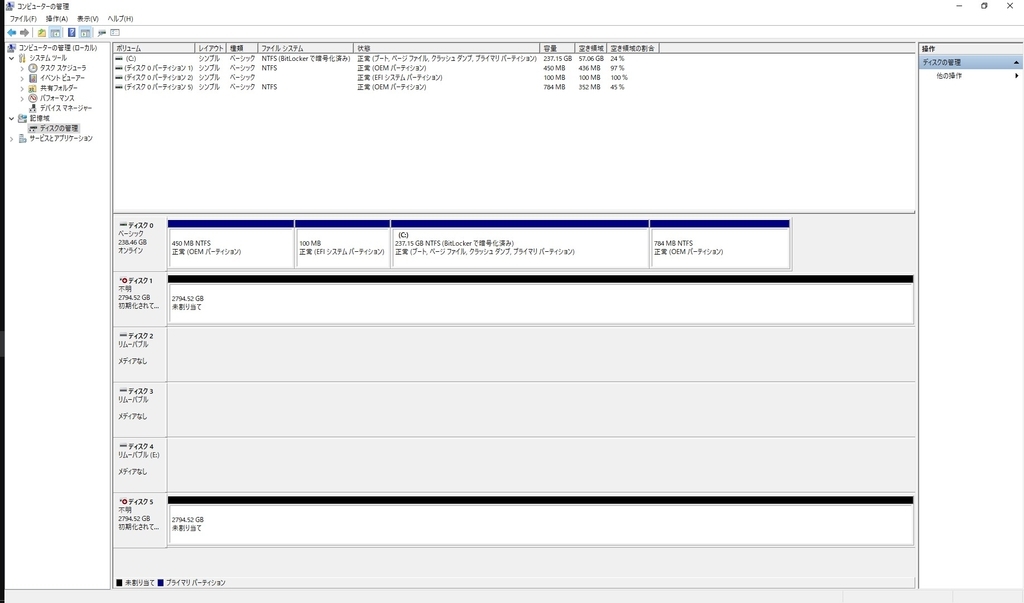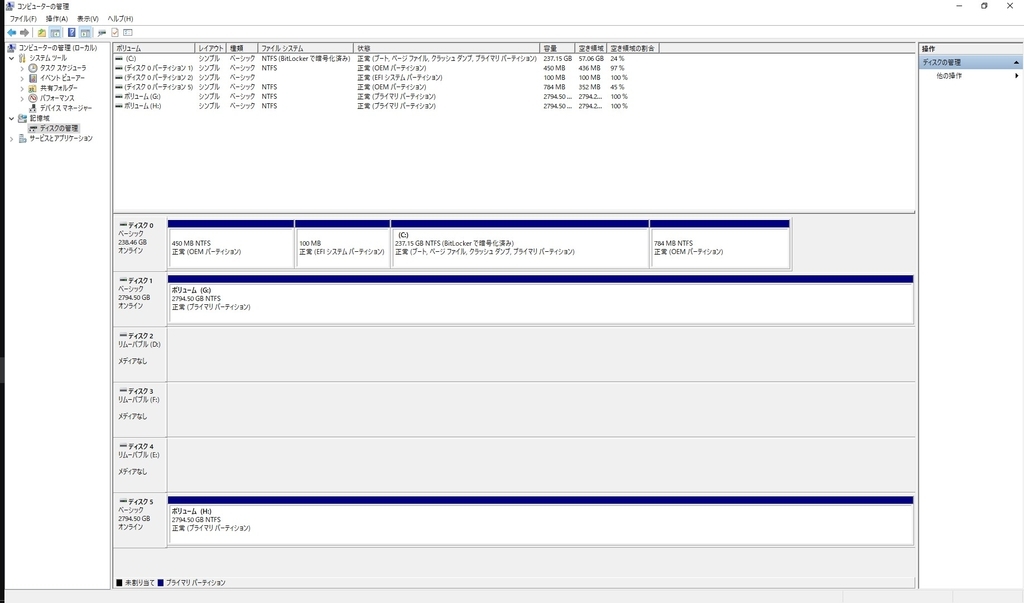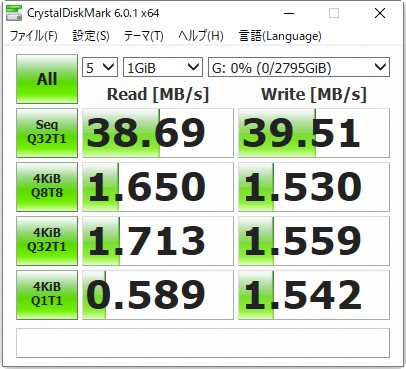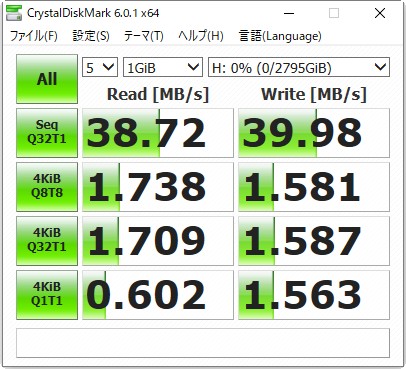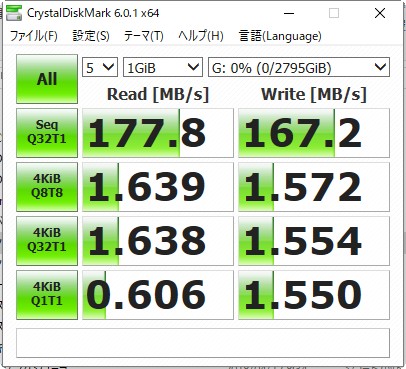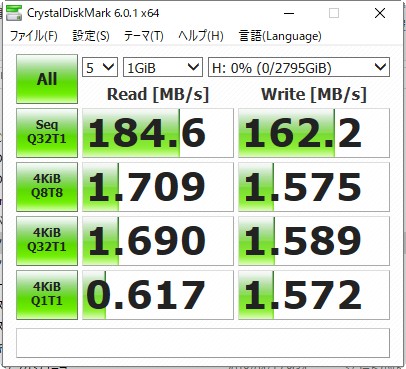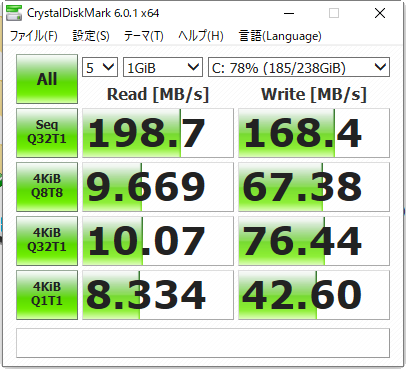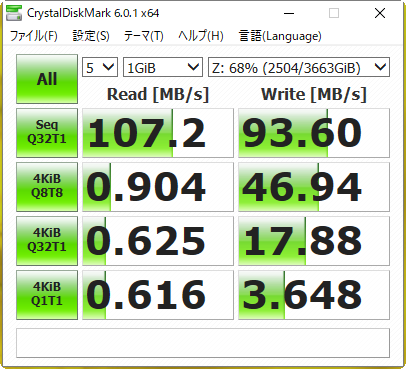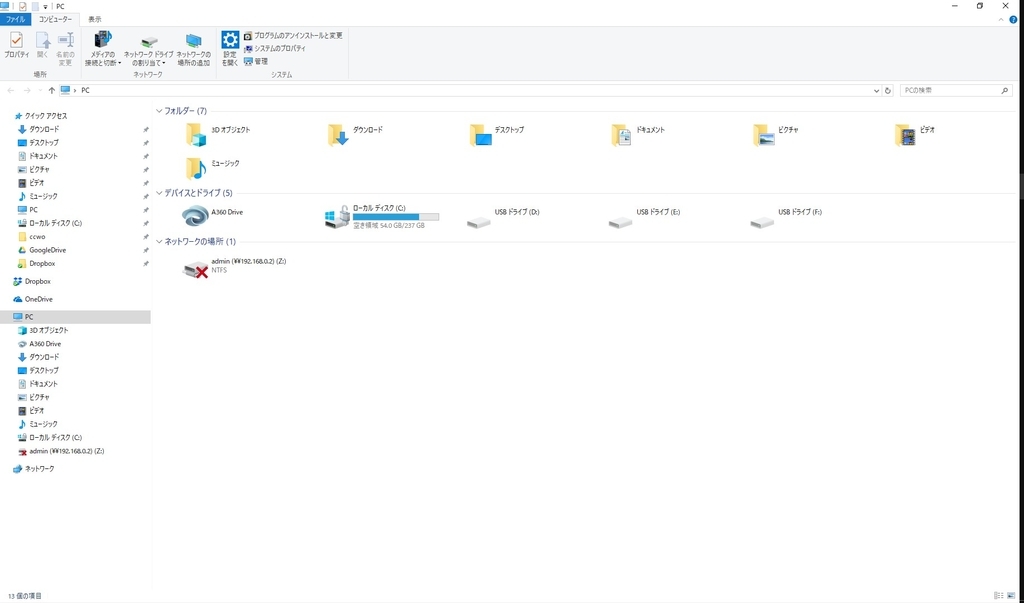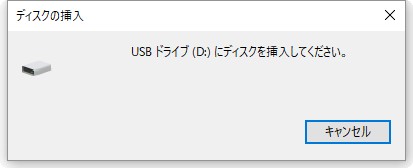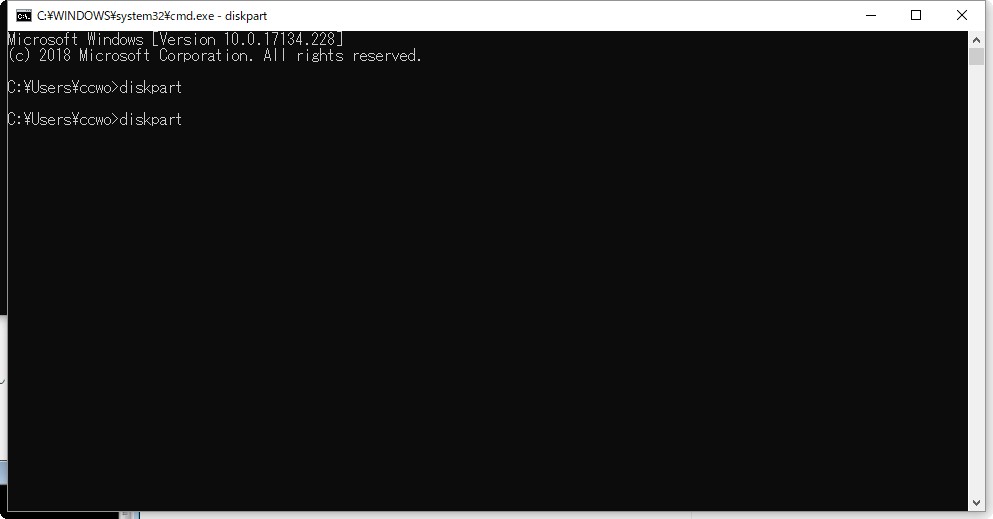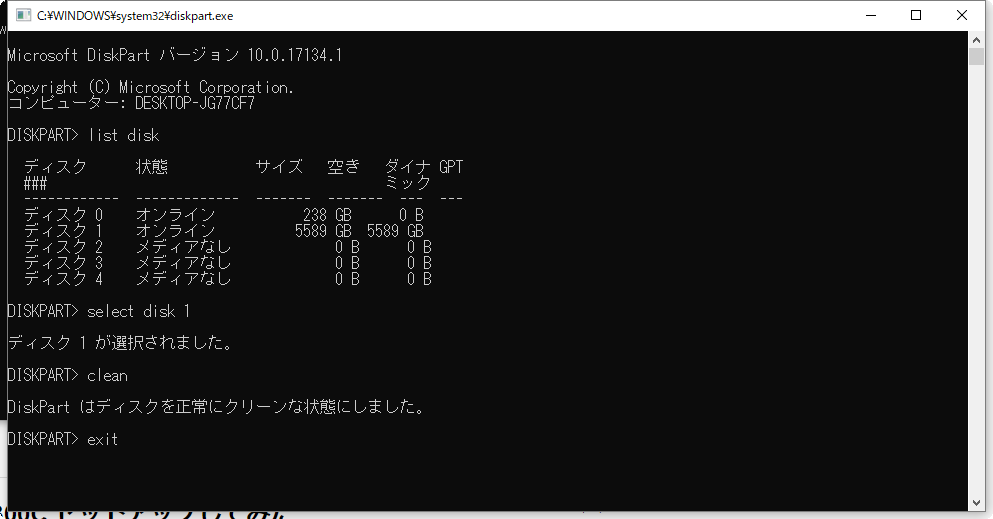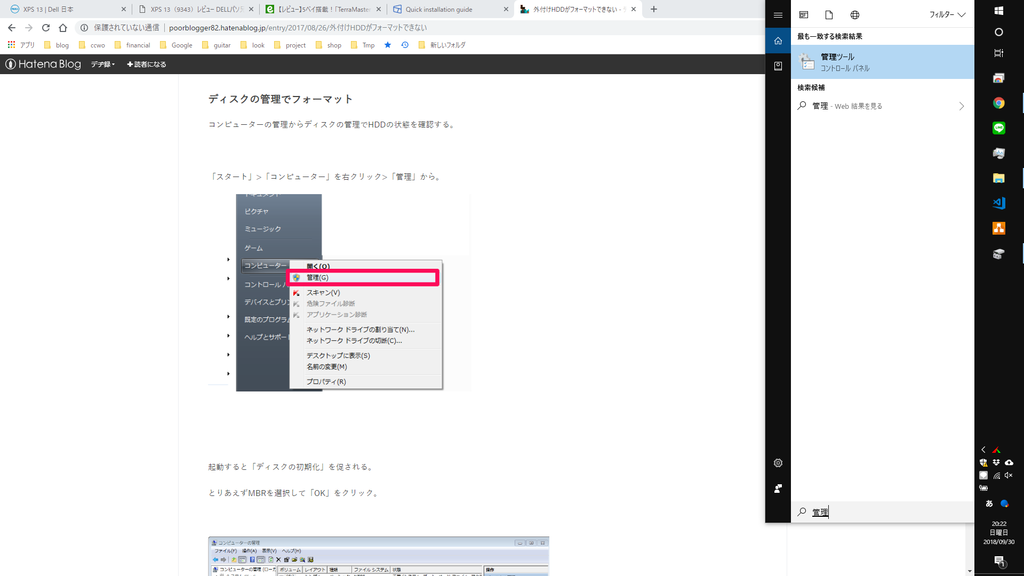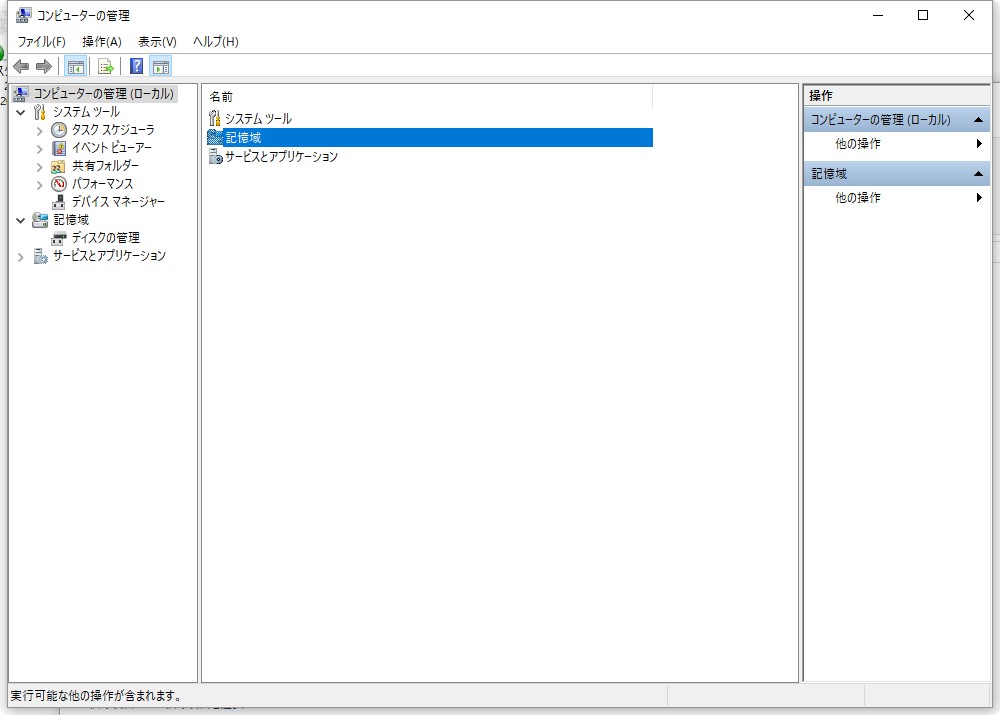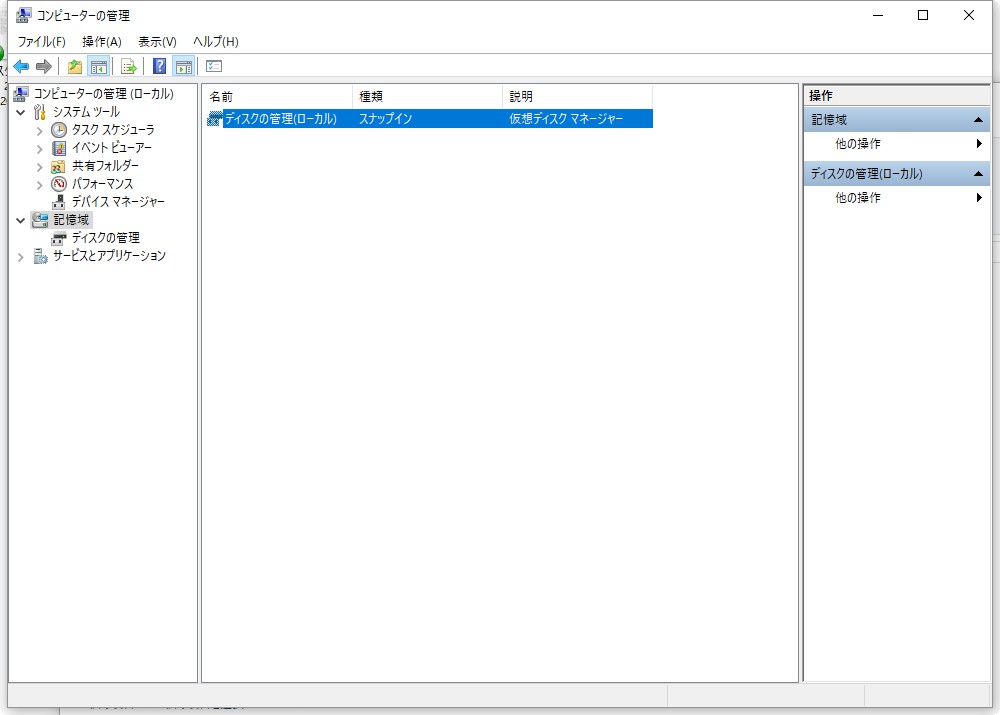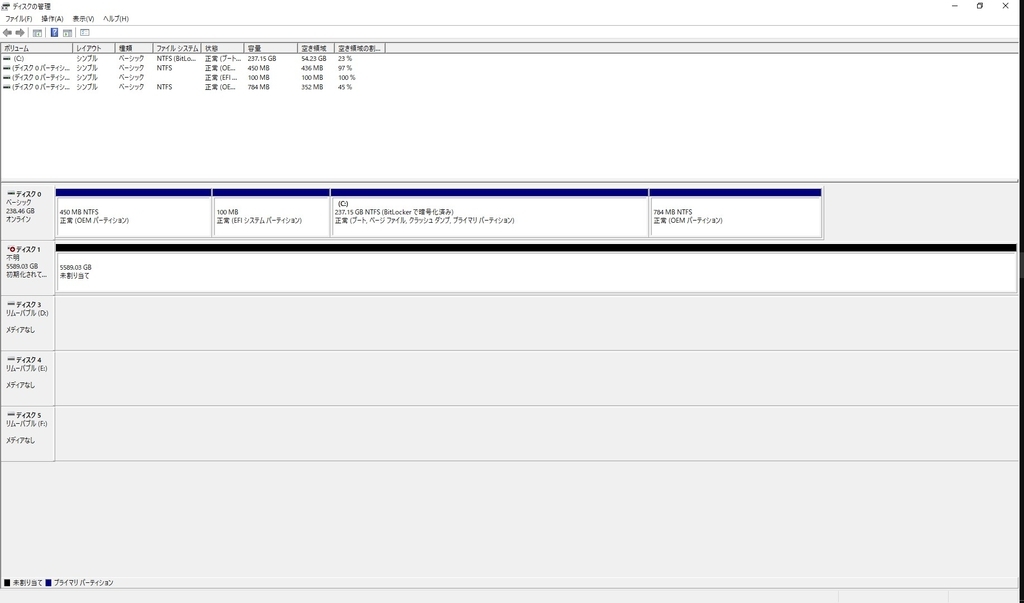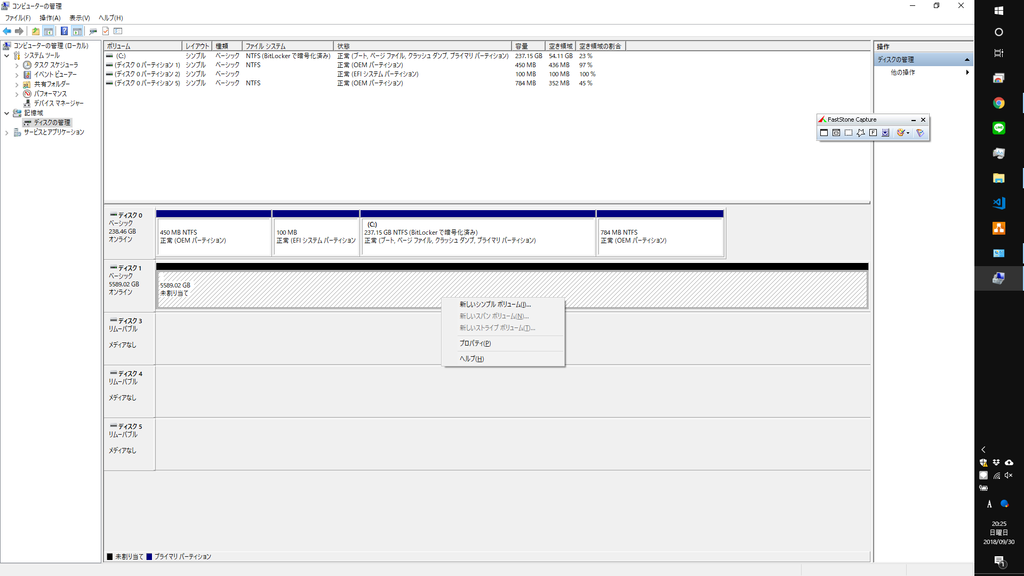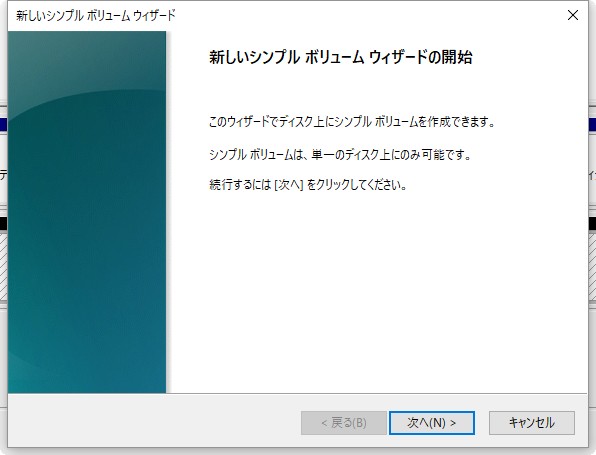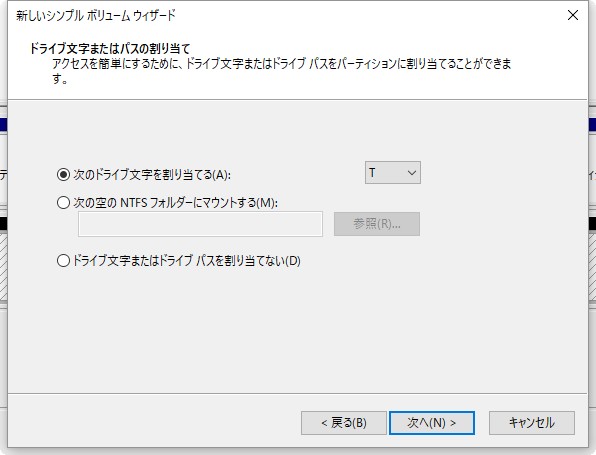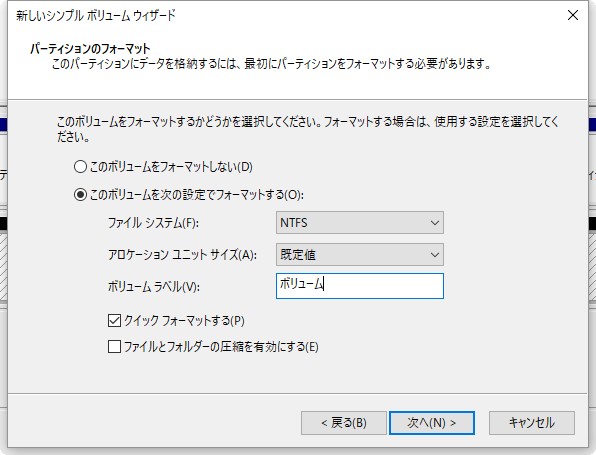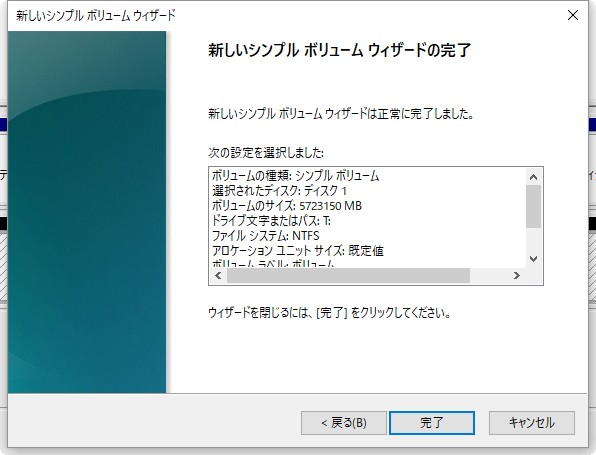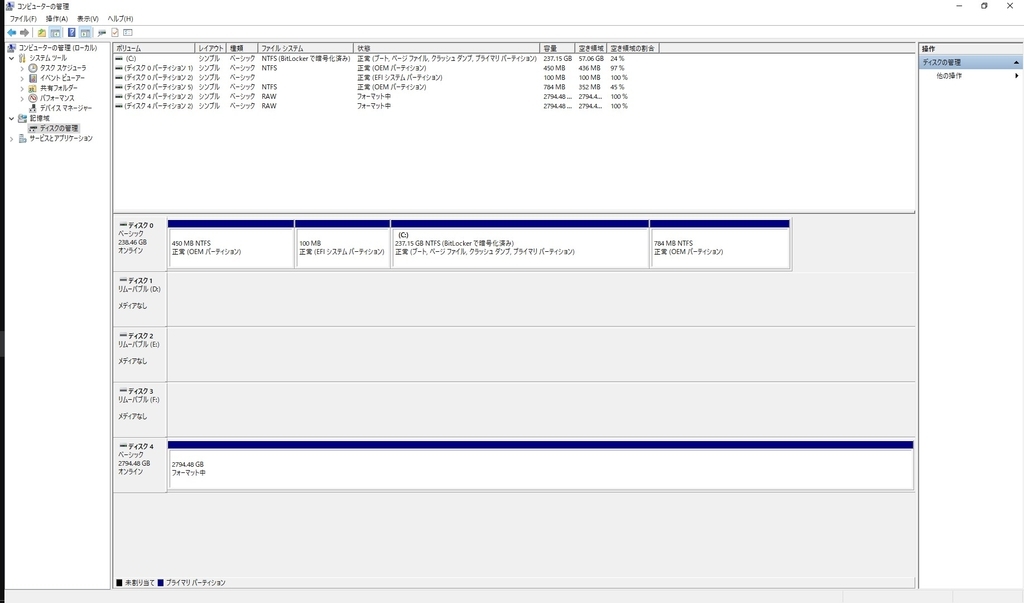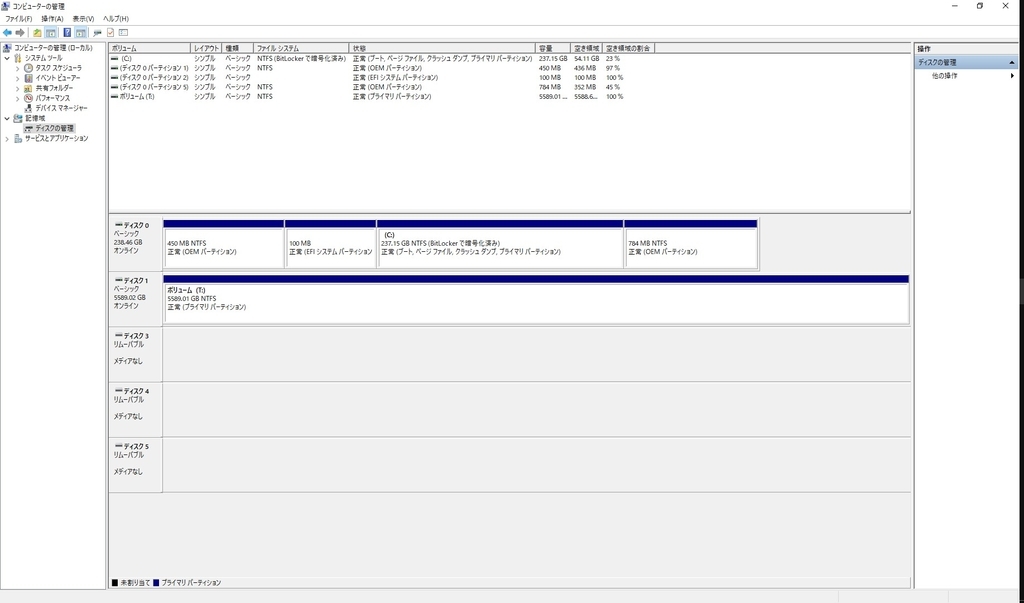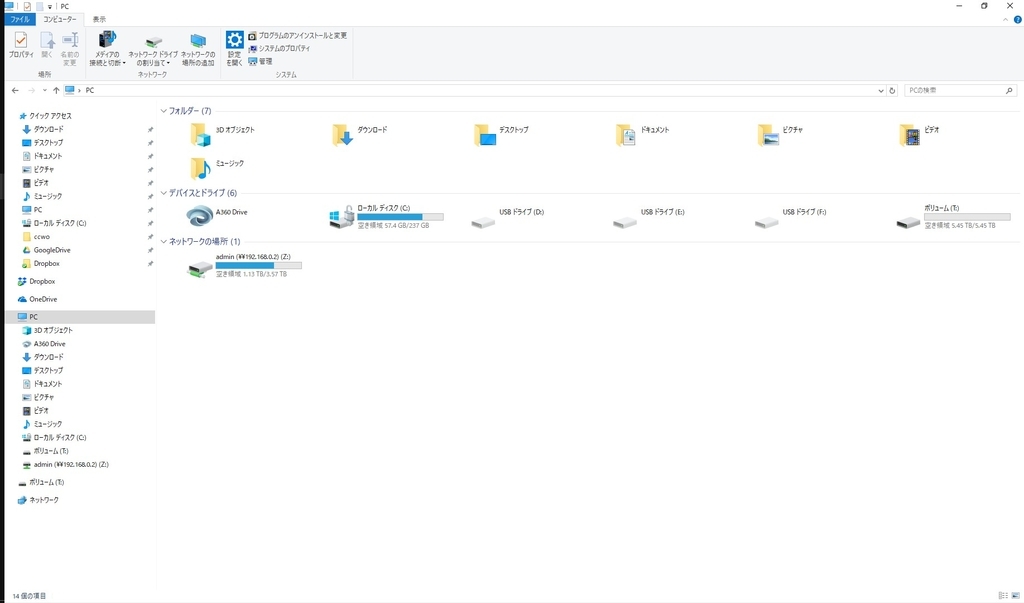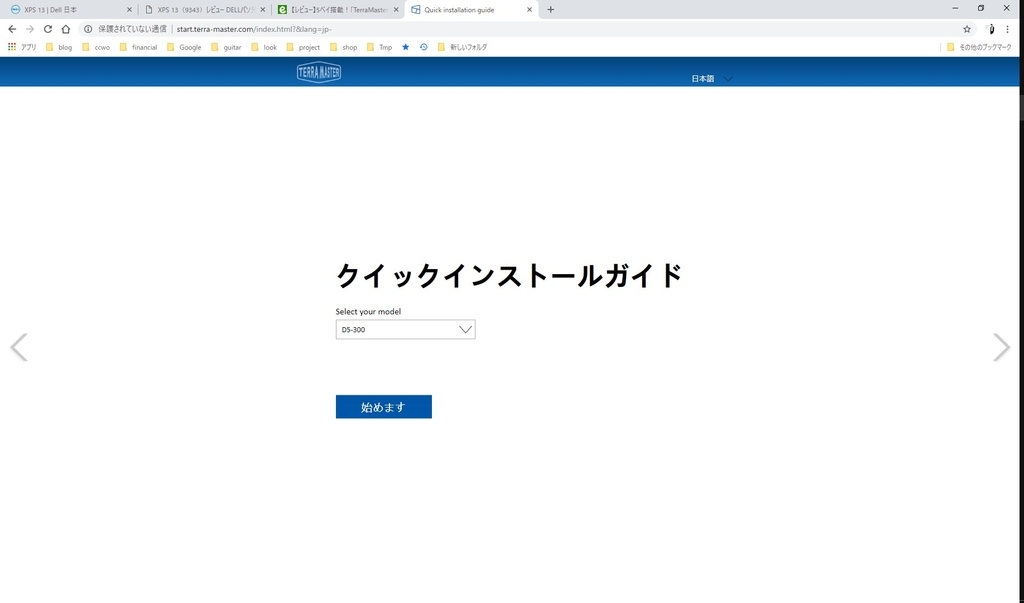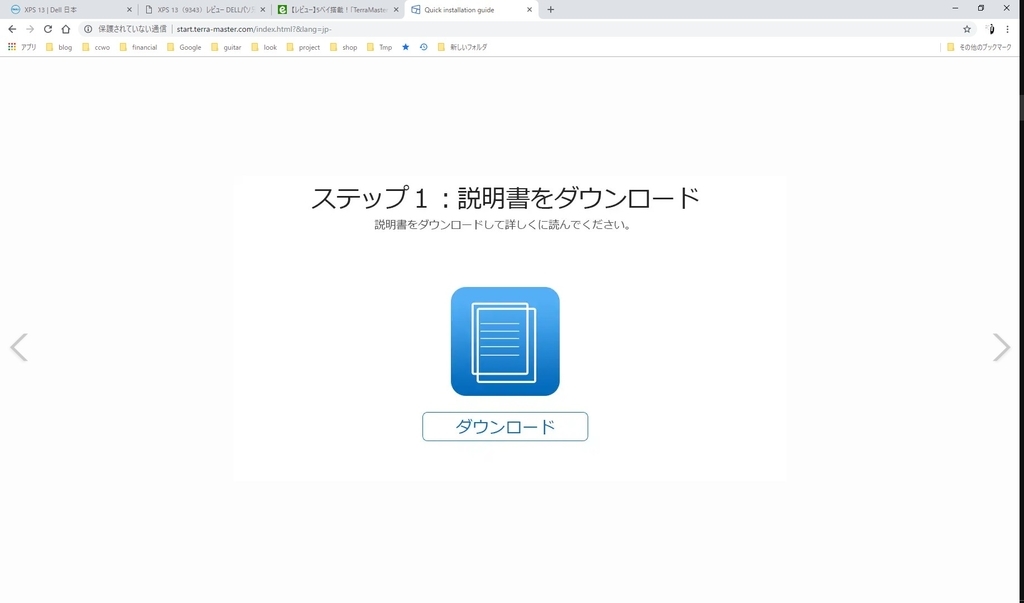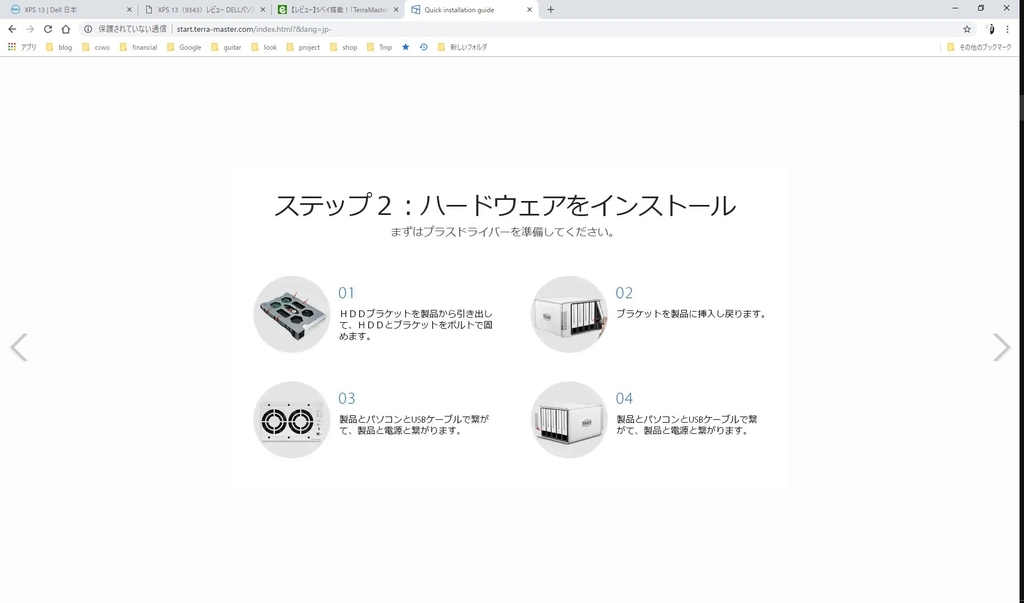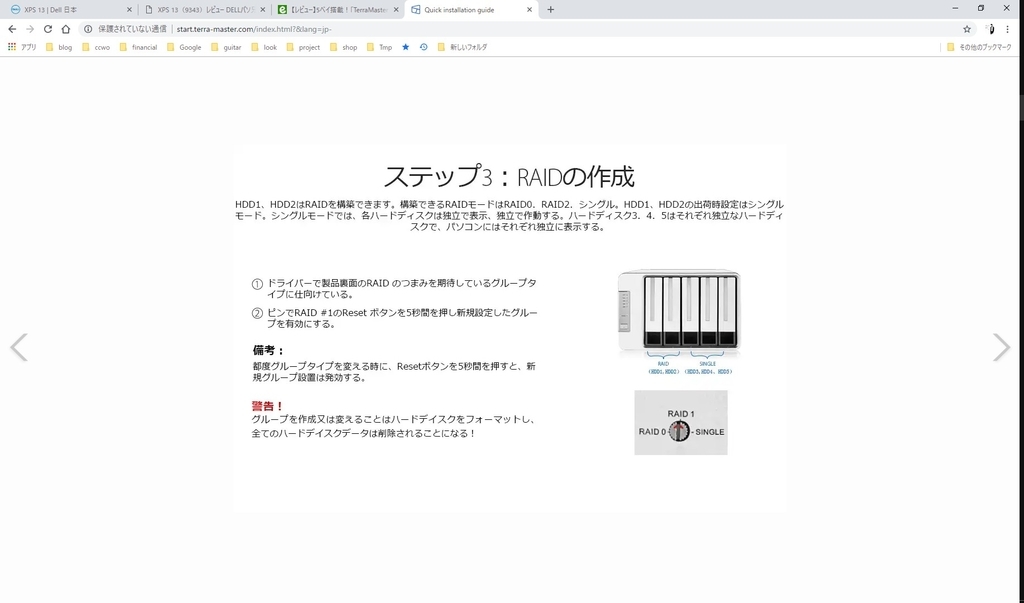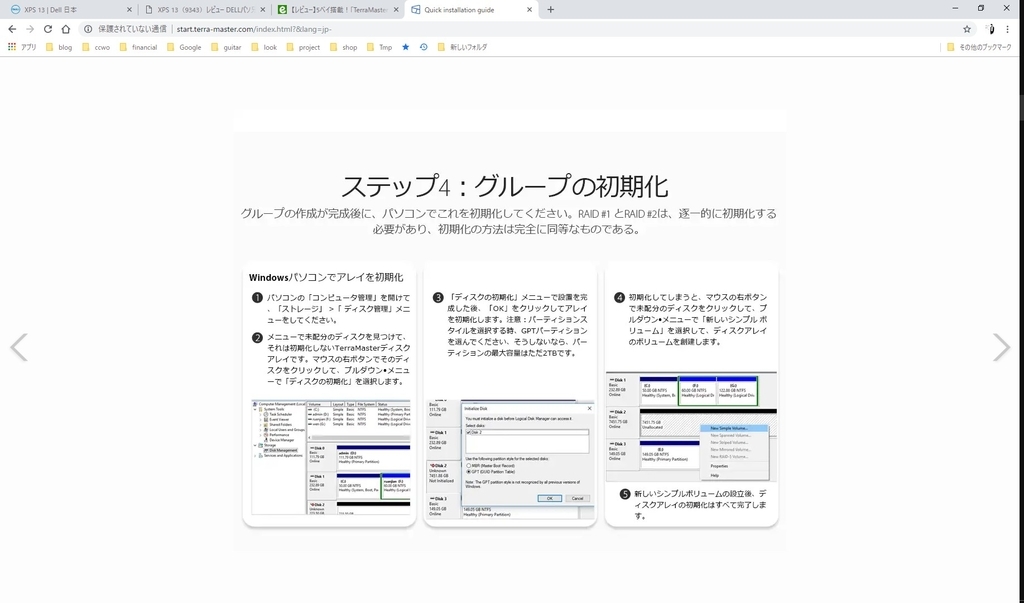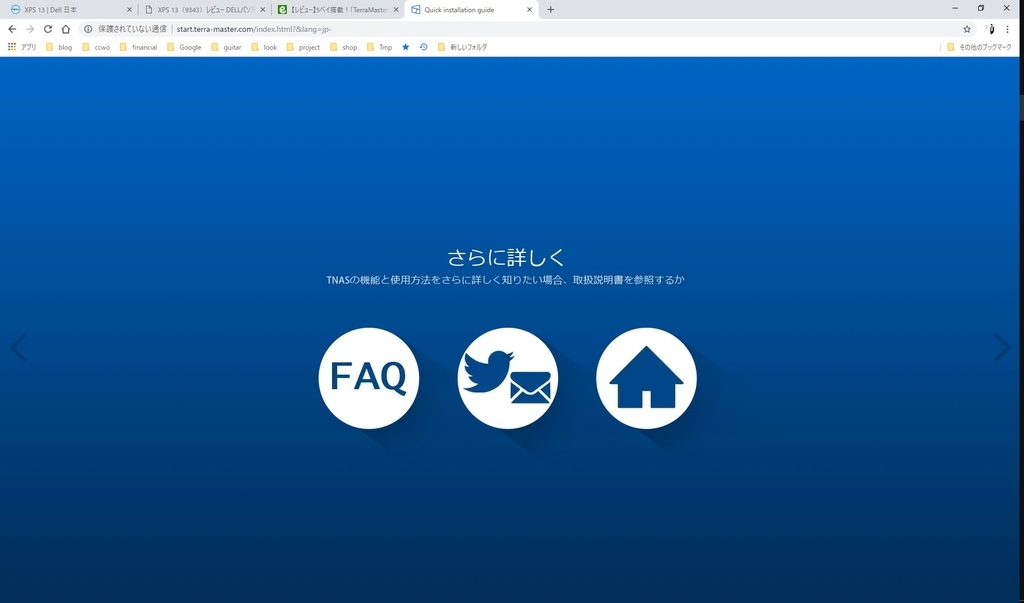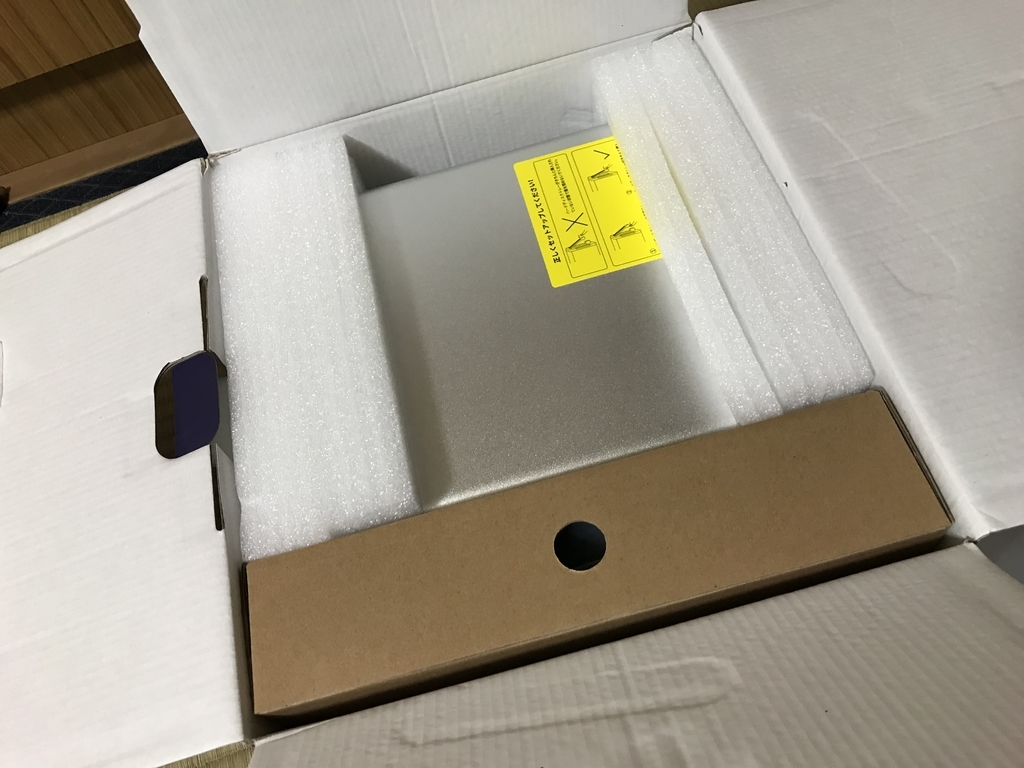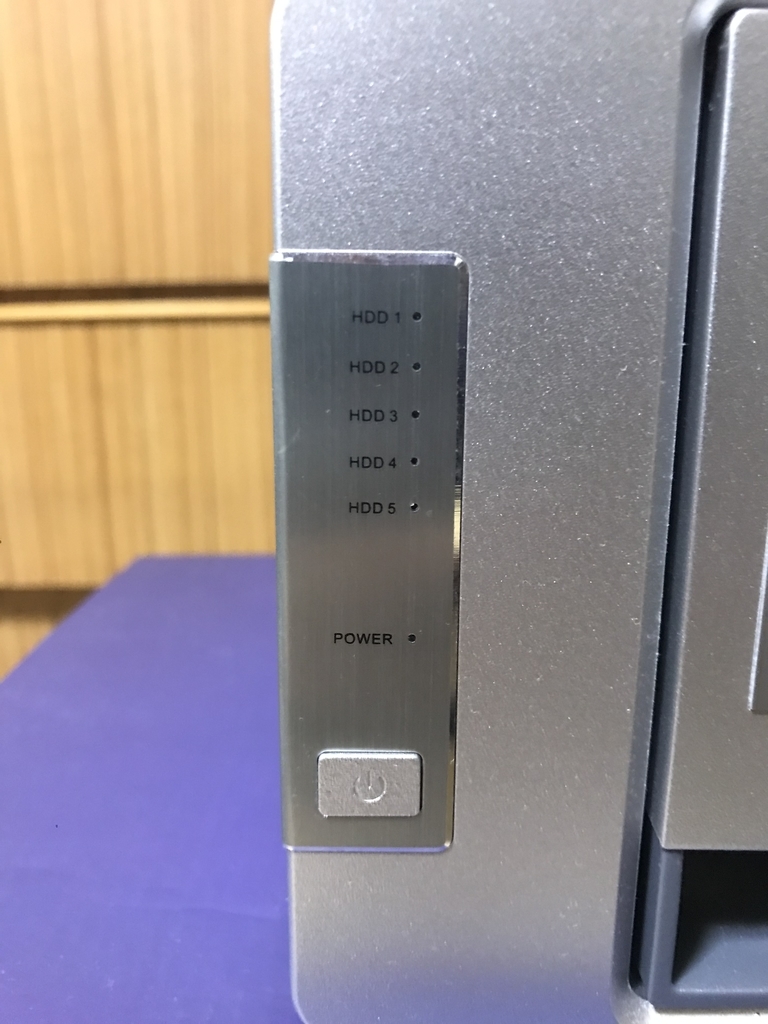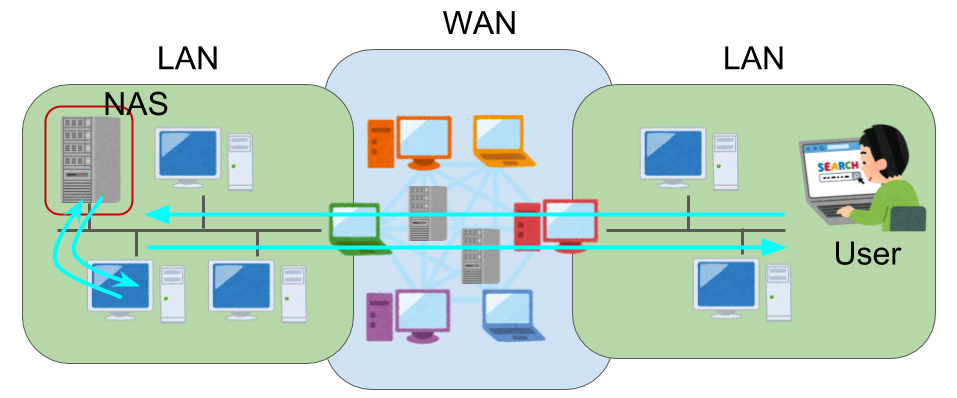TerraMaster D5-300C レビュー 5ベイ搭載 RAID0・1対応 多機能外付けHDDケース

TerraMaster D5-300C 5ベイHDDケースRAID 0/1/Single Type C USB3.0(5Gbps) RAIDストレージ
- 出版社/メーカー: TerraMaster
- メディア: エレクトロニクス
- この商品を含むブログを見る
レビュー第六弾 HDD選び
レビューの最後は少し雑談的・余談的な意味も込めて今回悩んだHDD選びについて少しだけ触れていきたいと思います。
まず今回悩んだHDDを一覧にします。容量はTBを基準にし選びました。(今回のデータはほとんど2018/9月中旬ごろのデータです。)
- メーカ:WESTERN DIGITAL BLUE 一般PC向けのHDD
- 通信規格:Serial ATA600
- キャッシュ:64MB
- 回転速度:5400rpm
- 6439円
- メーカ:WESTERN DIGITAL BLACK NAS・サーバ向けのHDD
- 通信規格:Serial ATA600
- キャッシュ:64MB
- 回転速度:5400rpm
- 9501円
- メーカ:TOSHIBA
- 通信規格:Serial ATA600
- キャッシュ:64MB
- 回転速度:5400rpm
- 5754円
- メーカ:Seagate
- 通信規格:Serial ATA600
- キャッシュ:256MB
- 回転速度:5400rpm
- 5701円
- メーカ:Seagate
- 通信規格:Serial ATA600
- キャッシュ:64MB
- 回転速度:7200rpm
- 6462円
まず端的にいうと外付けHDDにして使うなら、ぶっちゃけどれも同じだと思います。なので一番の決定要素は値段になります。キャッシュがとか、回転速度がとか、故障率がとかありますけど、結局は微々たる差です。壊れるやつを引いたときはなんだろうと壊れます。つまり高いものを買えば精神的に安心できる可能性が高いというだけかなと思います。
というわけで、お値段が安いSeagateで買うことをとりあえず決めました。(本当はWD Blue買おうとしてたんだけどね・・・。なぜか買おうと思った時期にすごい値上げしていて、諦めました。)
次にどうしようかなと悩んだのが容量です。そこで容量単価をまず調べてみました。すると同じSeagateの同一のシリーズ(DM07)だと次のような結果になりました。
| 容量(TB) | 値段 | 単価/TB |
|---|---|---|
| 8 | 17784 | 2223 |
| 6 | 12684 | 2114 |
| 4 | 8569 | 2142.25 |
| 3 | 6782 | 2260 |
| 2 | 5400 | 2700 |
2TBは容量単価が一番高い!
一番容量単価がやすいのは現在4TBということですね。なので、今回払えるお金と容量単価とほしい容量のバランスをとった結果3TBを2枚買うことにしました。2枚必要だったのはRAIDを組むためですね。本当は5枚買ってレビューしたかったんですけどね笑
結果としてソフマップでSeagate BarraCuda ST3000DM07 (3.5インチ/3TB/SATA) 2枚を13564円でレビュー用に買いました。D5-300Cが25000円なので安いものです。